Scouter is an APM optimized for developers.
Scouter의 차트의 기본적인 조작방법과 Perspective 관리에 대해 알아보도록 하겠습니다.
1. 차트의 종류
Scouter의 performance counter는 8가지 종류의 차트를 제공하며, 처음에 열리는 차트는 실시간 성능 정보를 제공해주는
"Realtime-Current" 차트입니다.
- Real Time 차트 : 현재 시점까지의 데이터를 보여주며 실시간 갱신되는 차트
- Current : 최근 5분간의 데이터를 2초 간격으로 갱신(Default)
- All : (각 인스턴스별 값을 보여줍니다.)
- Total : (모든 인스턴스 값의 합계를 보여줍니다.)
- Today : 오늘의 0시 부터 현재까지의 데이터를 보여줍니다.
- All : (각 인스턴스별 값을 보여줍니다.)
- Total : (모든 인스턴스 값의 합계를 보여줍니다.)
- History 차트 : 과거 특정 시점의 데이터를 조회합니다.
- Daily : 과거 특정 시점의 1일~수개월 데이터를 5분 통계로 보여줍니다.
- All : (각 인스턴스별 값을 보여줍니다.)
- Total : (모든 인스턴스 값의 합계를 보여줍니다.)
- Past : 과거 특정 시점의 5분~4시간의 데이터를 2초 정밀도로 보여줍니다.
- All : (각 인스턴스별 값을 보여줍니다.)
- Total : (모든 인스턴스 값의 합계를 보여줍니다.)
 |
| <그림. Real Time Current> |
 |
| <그림. Real Time Total> |
 |
| <그림. Today Total> |
"Today Total" 차트에서 어제 데이터는 회색으로 표시됩니다.
 |
| <그림. Past All> |
 |
| <그림. Daily All> |
2. 차트 다루기
2.1 Performance Counter 차트 다루기
- 하나의 차트에서 콘텍스트 메뉴를 통해 다른 유형의 차트를 열 수 있습니다.
- 차트의 라인을 클릭하면 상세 정보가 볼 수 있습니다.
- 어떤 차트는 차트의 Y축을 더블클릭하면 Y축의 높이를 조정할 수 있습니다.

2.2 차트의 재배열 및 Perspective 저장
차트를 재 배열하여 대시보드를 구성해 보도록 하겠습니다.
(수 많은 APM중 사용자 정의 대시보드 구성은 아마도 Scouter가 제일 쉽지 않을까요?)
- 대시보드의 각 차트를 드래그 & 드롭 하여 대시보드를 손쉽게 재구성 할 수 있습니다.

- 재구성한 대시보드는 "Perspective" 로 저장하여 재사용 할 수 있습니다.
- perspective 이름에서 오른쪽 마우스 버튼 > Save As
- "Perspective"는 내보내기(Export) 및 가져오기(Import)를 할 수 있어, 팀원과 공유하거나 백업해 놓을 수 있습니다.
- File > Export perspective settings
- File > Import perspective settings
이것으로 기본적인 모니터링 항목과 조작 방법에 대한 설명은 마무리 되었습니다.
Souter Client를 사용할 때의 팁 하나를 소개하며 이번 포스팅을 마치도록 하겠습니다.
- Scouter Client는 여러 디렉토리로 복사하거나 이름을 변경하여 여러개를 실행할 수도 있습니다.
- OSX 버전의 경우 모든 클라이언트가 (perspective 설정이 포함되어있는) workspace를 공유합니다.
만약 각기 다른 설정을 사용하고 싶다면 패키지 파일내의 Contents/Eclipse/scouter.ini 파일에서 "-data @user.home/.scouter" 부분을 삭제하면 됩니다.
- 반대로 Windows 버전의 경우 Client 프로그램을 재설치하거나 업그레이드 할때 저장해놓은 perspective 설정을 매번 Import 하기 귀찮다면 scouter.ini를 수정하여 workspace 경로를 공통적인 경로로 바라보게 합니다.
다음 포스트는 Scouter의 가장 중요한 부분인 "Active Service EQ"와 "XLog" 차트에 대한 내용입니다.








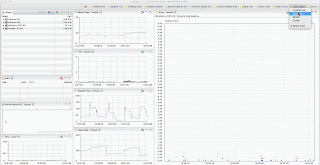

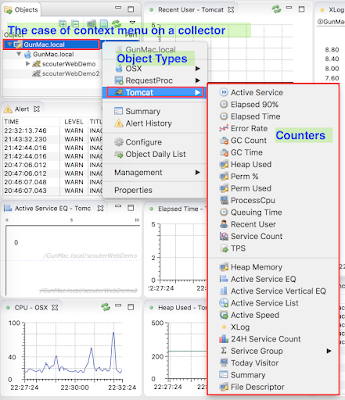
안녕하세요. SK techx 조지혜라고 합니다.
답글삭제CNS 근무할 때 봤는데, 기억하실지 모르겠습니다.
제가 성능/용량분석하는 App 서버에 Scouter(v1.8.4.SNAPSHOT)를 설치하였는데
Scouter 데이터를 로깅할 수 있는지 문의 드리려고 합니다.
여기에 댓글을 달아도 되는지 잘 모르겠고
또 너무 초보적인 문의여서 죄송합니다~
안녕하세요. 데이터 로깅이 어떤 의미인지는 모르겠으나, 서버 플러그인 제작을 통해서 스카우터 서버로 수집되는 모든 데이터를 다른 곳에 저장하거나 전송할 수 있습니다.
삭제플러그인 제작은 아래 링크를 참고하시기 바랍니다.
https://github.com/scouter-project/scouter/blob/master/scouter.document/main/Plugin-Guide.md
위 문서들을 보시고 influxdb 플러그인을 보시면 대략 이해하실 수 있을 듯 합니다.
https://github.com/scouter-project/scouter-plugin-server-influxdb
혹은 web api로 필요한 정보들을 수집할 수도 있습니다.
https://github.com/scouter-project/scouter/blob/master/scouter.document/tech/Web-API-Guide.md
작성자가 댓글을 삭제했습니다.
답글삭제모니터링을 하면서 이상한 점이 있어서 문의 드립니다.
답글삭제당일 데이터를 기준으로
실시간의 TPS 최대값과 투데이의 TPS 최대값이 다르게 보여지는데
원인을 알 수 있을까요?
실시간 TPS가 조금 더 높게 나오고 있습니다.
투데이의 tps는 5분간의 평균데이터라 좀 다를수 있을것 같습니다.
삭제아.. 그렇군요.. 다른 이유가 있었네요.. 감사합니다.
삭제블로그 관리자가 댓글을 삭제했습니다.
답글삭제